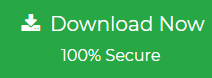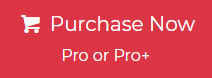When you require a paper copy, printing emails is a crucial step to take. There are two different approaches to do this in Outlook, depending on whether you want to print a single email or print multiple Outlook emails at once.
In this write-up, we will show you the complete and easiest methods to Convert Multiple Outlook Emails to PDF with Attachments without any restrictions using manual and professional solutions.
Table of Contents
- Purpose to Print Outlook Email Without Name on Top
- Manual Method to Print Multiple Outlook Emails at Once
- Method 1: Print Bulk Emails From Outlook
- Method 2: How to Print Outlook Email on One Page Manually?
- Shortcomings of Manual Methods
- Quickest Way to Print Multiple Outlook Emails at Once with Attachments
- Features and Capabilities of the Tool
- How to Print Multiple Email Attachments at Once in Outlook?
- Frequently Asked Questions
- Time to Say Goodbye
Purpose to Print Outlook Email Without Name on Top
- Printing Outlook email to fit on one page can be useful for maintaining a physical record of important communications, especially for large compliance or audit purposes.
- Having a hard copy of emails allows you to access critical information without depending on any specific application or connectivity.
- Printed emails are often shared in meetings, conferences or with other people who may not have access to digital systems or email accounts.
- It may print emails for references to take decisions, instructions or agreements with the project’s lifecycle.
- It can serve as documentation in resolving disputes, whether personal or professional, providing tangible evidence for the conversion.
Manual Method to Print Multiple Outlook Emails at Once
Here we will show both methods to print single and multiple emails at once in an Outlook email client. all the steps are given below:
Method 1: Print Bulk Emails from Outlook
- Open Outlook on your machine.
- Now select the all emails which you want to save.
- After that, click on the “File” tab and choose the “Print” option from the list.
- Next, hit the “Printer” and select the “Microsoft Print to PDF” option from the drop-down.
- Lastly, select the “Print” option and browse the saving location to Save Outlook Email as PDF including Attachments.
Method 2: How to Print Outlook Email on One Page Manually?
- First, launch Microsoft Outlook on your pc.
- Select multiple emails by pressing CTRL key.
- Right-click on the selected email and choose Quick Print in the list.
- Now, select Microsoft print as PDF and press the print button.
Shortcomings of Manual Methods
- This manual approach is not allowed to print attachments you need to download each attachment individually.
- For those users who want to print a batch number of Outlook emails, the manual approach may be a time taking process. Especially when using Outlook inbuilt features that lack efficiency.
- The process of printing multiple Outlook emails may not be straightforward for all users, leading to confusion and potential eros during printing.
- In some situations, certain Outlook emails may need internet connectivity which can be limited when printing emails offline.
- When printing Outlook emails with various attachments types, Outlook may do not support direct printing for certain file formats, requiring additional steps.
Quickest Way to Print Multiple Outlook Emails at Once with Attachments
All in one Jagware PST to PDF Solution to print multiple Outlook emails with attachments. the software has a simple and user-friendly interface for all technical and non-technical users. Also, the software provides advanced and superior features like bulk and selected email conversion. Also, allow saving emails with attachments and other attributes. Many advanced features are given below:
Features and Capabilities of the Tool
- The software can easily print multiple Outlook emails at once without any file size restrictions.
- Also, the software allows users to select single and multiple Outlook emails as per their needs.
- The software has easy to use and user-friendly interface for all users.
- Also, the tool allows user to manage their printed data using Date, To, From, and subject with File Naming Option.
- Users can save the printed data at the desired location after the conversion.
- The tool works with all Windows OS including Windows 11, 10, 8, 7, and other previous versions.
How to Print Multiple Email Attachments at Once in Outlook?
As we all know Outlook email clients support PST file format, so we will use the PST file. all the steps are mentioned below:
- Install and launch automated software on your computer.

- Next, choose the “PST” file as per your need.

- After that, browse the saving destination to save the printed file.

- Next, apply the “Naming Option” from the drop-down.

- And then hit the “Convert” icon to print multiple Outlook emails at once.

Frequently Asked Questions
-
My experience with Outlook is limited, but I would want to print some important emails. I saw that one of the procedures was titled “choose PST file from the computer.” My issue at this point is that I am unable to export PST files from inside Outlook. could you kindly describe the procedures?
- Open Outlook email client.
- Press on the file tab >> “Import & Export” tab.
- And then, the “Export to a file” option from the list.
- Now “Outlook Data File(.PST)” option and hit the “Next” icon.
- Select the files and folders you want to export and hit the “Next” icon.
- Lastly, browse the desired destination to save the exported data.
-
Does this software work without an internet connection?
Yes, the software run without internet connections.
-
Does it compulsory to install the Outlook application on the machine.
No there is no need to install the Outlook application. The software is totally independent tool.
- How do I Print a Chain of Emails in Outlook?
To print a chain of emails in Outlook, open the conversation, select “File,” click “Print,” choose your settings, and then click “Print” to finalize. - How do I Print a List of Emails from Outlook?
To print a list of emails in Outlook, select the desired emails, right-click, choose “Print,” and adjust settings before clicking “Print” to finalize. - How to Print Multiple Email Attachments at Once Outlook?
To print multiple email attachments in Outlook, open each email, select the attachment, right-click, and choose “Print” for each one individually.
Time to Say Goodbye
In this guide, we have provided the correct information on how to print multiple Outlook emails at once with attachments. Printing Outlook emails in bulk can be a streamlined process if you follow the steps properly. This guide covers several approaches, including manual and automated methods, to simplify the task. We have also discussed the limitations of the built-in Outlook utility for printing. Understanding these limitations is essential for selecting the best solution that meets your requirements effectively.