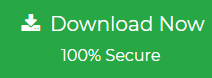Overview: In this write-up, we will show you how to import Outlook Express DBX to Gmail account using the perfect and sophisticated solution. here you will get the complete details about Outlook Express and Gmail email services.
A database or mailbox file used by the Outlook Express email service is called DBX. It is an antiquated email client that was taken off the market with the release of Windows XP and Office XP. However, despite this, a significant percentage of users at this firm still handle their work using Outlook Express.
The rate of technological advancement is accelerating, and our email platform has to be updated as quickly as possible. We need the greatest platform available where we can simply handle our data and records so that we can increase our level of productivity like Gmail.
It is often considered to be the greatest and most widely used email service in the whole globe. Gmail offers a multitude of advantages, features, and other components that are highly useful for users of all stripes, including professional users.
Table of Contents
- Motives to Import Old Email from Outlook Express to Gmail
- Comparison Between Outlook Express and Gmail
- How to Import Outlook Express DBX to Gmail using a Professional Solution?
- Sophisticated and Advance Features of this Utility
- How to Migrate Outlook Express Mail into Gmail?
- How to Import Outlook Express to Gmail Manually?
- Constraints of Manual Techniques
- Recurring Questions
- Closing Remarks
Motives to Import Old Email from Outlook Express to Gmail
Have a look at the factors that contributed to importing Outlook Express to Gmail.
- Email Migration: Many users of Outlook Express Export convert to G Suite to take advantage offered by web-based email. This is the primary motivation for the data export from Outlook Express to Gmail.
- Certain users use both Gmail and Outlook; thus, synchronization is available to them. Other users switch organizations and discover that two distinct businesses utilize the same client at the same time. Users in either category are interested to import Outlook Express to Gmail.
- Sharing Files, it is much simpler to transfer files using Google Mail as opposed to using Microsoft Outlook Express. There are a lot of people who wish to transfer EML files to Gmail so that they may share them with other people.
Comparison Between Outlook Express and Gmail
| Features | Outlook Express | Gmail |
| File Format | Uses DBX files to store emails. | Stores emails on cloud servers, accessible through a browser or email clients. |
| Accessibility | Requires installation on a specific device. | Accessible from any device with internet access. |
| Internet Requirement | Can access downloaded emails offline. | Requires an active internet connection to view emails, unless using offline mode. |
| Storage | Emails stored locally on the user’s computer. | Emails stored on Google’s servers. |
| Features | Limited features, primarily a basic email client. | Advanced features like Google Drive integration, spam filtering, and a robust search function. |
| Security | Security depends on local device protection. | Provides built-in security features like spam filtering, encryption, and two-step verification. |
| Email Protocols | Supports POP3. | Supports both POP and IMAP, allowing for better synchronization across devices. |
| User Interface | Traditional, simple email client interface. | Modern, web-based interface with a minimalistic design. |
| Cost | Free but discontinued, requiring an older Windows version. | Free with ads, with optional paid versions for more storage and features. |
How to Import Outlook Express to Gmail using a Professional Solution?
The All in one Jagware Outlook Express Converter Tool is one of the best and most sophisticated tools to import Outlook Express to Gmail. The software is very famous in the market, because of its high level of features and capabilities.
The software can convert multiple Outlook Express files at one time without any file size restrictions. This software can import complete data from Outlook Express including Emails, contacts, calendars, notes, journals, and other data. Also, users can manage their converted data as per their needs to migrate Outlook Express to Gmail. The software provides an advanced level of features.
Sophisticated and Advance Features of this Utility
- The software can import complete data from Outlook Express including emails, contacts, calendars, notes, journals, and other data.
- Also, this utility maintains the original folder hierarchy and the attributes of the email including Bcc, Cc To, Date, From, Subject, Formatting, Inline, Colours, Fonts, and Attachments with other data.
- Users can convert multiple DBX files with attachments at one time, without any file size restrictions to import Outlook Express to Gmail.
- The software provides a file naming option to manage their converted and imported data as per their needs via Date, Time, To and from, etc.
- The utility has a simple and user-friendly interface for all technical and non-technical users.
- Also, users can save the converted Outlook Express data at the desired location according to their needs.
How to Import Outlook Express Mail into Gmail?
- Download the software using the “Download” button to migrate Outlook Express to Gmail.

- And then, upload the Outlook Express data using the “Select Files” and “Select Folder” options and press the “Next” icon.

- Now all the data of Outlook Express will appear on the screen.

- And then hit the “Select Saving Option” and choose “Gmail” from the list.

- Next, enter the email address of the Gmail account and put the app password to configure.

- Lastly, hit the “Next” icon to transfer Outlook Express to the Gmail email client.

How to Import Outlook Express DBX to Gmail Manually?
Microsoft doesn’t make or support Outlook Express anymore. But the Mail Migration add-on can help you move your email and contacts over to Outlook.com.
Now, Microsoft doesn’t make or support Outlook Express any more. But the mail migration from Outlook Express to Gmail then follow the instructions as we have stated below:
- First, login your Gmail account and click on the Gear icon.
- Click on See All Settings and choose forwarding and POP/IMAP.
- Under IMAP Access, select Enable IMAP.
- Tap on save changes.
- Now, open Outlook Express on your computer.
- Click on Tools in the menu bar and select Accounts.
- Press on Mail to configure a new email account.
- Fill your name and press the next option.
- Enter your Gmail email address where you want to Import.
- After clicking on next button, Enter IMAP Configuration details:
- Incoming Mail Server: imap,gmail.com Port: 993 Encryption: SSL
- Outgoing Mail Server: smtp.gmail.com Port: 465 Encryption: SSL
- Press on the Next button and fill your Gmail email address and password.
- Press on Finish and click on apply to begin the configuration process.
- Once Gmail is configured transfer all your folders from Outlook Express to Gmail.
Constraints of Manual Techniques
- It takes too much time to enable IMAP, configure Gmail accounts and transfer emails.
- Users must be familiar with the email server settings, IMAP and SMTP configuration. It may be too challenging for non-technical users.
- Incorrect configuration also creates the possibility of data loss, such as failure to connect to the server, resulting in incomplete transfer.
- It lacks options for selective email migration users cannot select a specific folder or date range to import.
- Outlook Express is outdated, there is a possibility of losing emails due to incorrect handling.
Also Read: How to Import Outlook Express DBX Files to Thunderbird?
Recurring Questions
Does Outlook Express work with Gmail?
Yes, Outlook Express can work with Gmail by configuring the Gmail account with POP3 or IMAP settings in Outlook Express. However, Outlook Express is outdated and not recommended.
How do I Forward all emails from Outlook Express to Gmail?
To forward all emails from Outlook Express to Gmail, export your emails as EML files, then import them into a newer email client like Outlook, which can sync with Gmail.
What has happened to Outlook Express?
Outlook Express was discontinued by Microsoft in 2006 and replaced by Windows Mail in Vista, and later by Windows Live Mail. It’s no longer supported on modern systems.
Closing Remarks
In this post, we have explained all the possible approaches to import Outlook Express DBX to Gmail using both manual and automated methods. Manual approach contains lengthy steps and requires technical expertise. Therefore, we recommend choosing an automated approach as it is a faster and more reliable solution for completing the migration process.