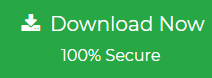Summary: In this write-up, we are going to provide the several easiest approaches to Import Gmail to Thunderbird with complete data. Here you will get the complete information about both email clients and the step-by-step instruction for both manual and professional techniques to export Gmail to Thunderbird.
Gmail is a widely used email service launched by Google. It offers powerful features and a user-friendly interface for managing their emails. With features like robust spam filtering, an advanced search feature and seamless integration like Google services(like Google Drive and Google Calendar). Gmail has become a prime choice for personal and business users. It supports both POP and IMAP protocols, allowing users to access their emails, enabling users to read and compose messages without having connectivity. Now let’s move back to our query “how to import Gmail to Thunderbird”.
It is necessary to have an active Internet connection to view your Gmail messages since your data is stored on a server owned by Google. In uncommon circumstances, users may want to retrieve the data even while they are not connected to the internet.
Therefore, if they use Thunderbird, they have the choice of opening Gmail in that software. Thunderbird is a free email client that does not need a connection to the internet to access its data. However, the topic of how to import Gmail to Thunderbird remains. Continue reading to discover the answer to this very common inquiry.
Table of Contents
- Comparison Between Gmail and Thunderbird
- Reasons to Export Emails Gmail to Thunderbird
- Direct and Safest Solution to Import Gmail to Thunderbird
- Why Professional Solution Better than a Manual Method?
- Steps to Export Gmail Emails to Thunderbird
- How to Import Gmail to Thunderbird Manually?
- Method 1: Set Up Gmail to Thunderbird
- Boundaries of Manual Techniques
- Method 2. How to Import a Gmail to Thunderbird Using Google Takeout?
- Constraints of Using Google Takeout
- How to Import Gmail to Thunderbird Using POP Protocol?
- Shortcomings of Using POP Method
- Time to Say Goodbye
- User Raised Concerns
Comparison Between Gmail and Thunderbird
| Feature | Gmail | Thunderbird |
| Internet Requirement | Requires an active internet connection | Can access downloaded emails offline |
| Email Protocols | Supports POP and IMAP | Supports POP, IMAP, and SMTP |
| Accessibility | Accessible from any device with a browser | Requires installation on each device |
| Email Storage | Emails stored on Google servers | Emails stored locally on the user’s device |
| Features | Integrated with Google services (e.g., Drive, Calendar) | Supports add-ons and customization |
| Security | Built-in spam filtering, 2-step verification, encryption | Security depends on local device protection |
| Multiple Account Support | Supports multiple Google accounts | Supports multiple accounts from different providers |
| User Interface | Modern and minimalistic | Traditional email client interface |
| Cost | Free with ads (paid versions available) | Free, open-source |
Reasons to Export Emails Gmail to Thunderbird
- Because Thunderbird is one of the desktop-based email clients, it makes it simple for each user to maintain and view all of their data even when they do not have connected to the internet.
- Users of Thunderbird will soon find it much simpler to add multiple accounts in a single location.
- Files created with Thunderbird may be simply kept on the user’s computer, and thus gives users the ability to retrieve the material whenever it may be required.
- Because of the interference from an outside source, deleting email messages is not an option inside Thunderbird.
- Its data files need to be made available to several users simultaneously whenever this is necessary.
Direct and Safest Solution to Import Gmail to Thunderbird
One of the best and most direct solutions is Jagware Gmail Backup Wizard, which allows users to save the data with complete information. The software has the superpower to import the complete data of the Gmail account including every detail. This tool provides multiple advanced features and capabilities to export Gmail to Thunderbird like bulk and selected email conversion. Keep metadata intact. Some of the advance and mentioned features are mentioned below:
Why Professional Solution Better than a Manual Method?
- Manual methods have multiple limitations, while this software imports Gmail data without any hassle and restrictions.
- Users can not export selected data using manual ways, while the software allows users to import and convert selected data as per their needs.
- The professional solution can export data from multiple Gmail accounts at one time, while there are no options available in manual methods.
- The software preserves the original folder hierarchy and metadata of the email, while manual methods do not do this.
- Manual methods have no way to export data from created labels of Gmail, while the software can easily import Gmail to Thunderbird from all default and created labels and folders.
Steps to Export Gmail Emails to Thunderbird
First, follow all preparation steps, to avoid authentication errors, which all are mentioned above in manual methods.
- Install and run the software.

- Now, enter the Gmail email address and the generated 16-digit password and press the “Login” icon.

- Next, all the data will appear on the screen, and select the required folder and subfolder.

- After that, hit the “Select Saving Option” and choose “Thunderbird” from the list.

- Next, browse the saving location as per your needs.
- After that, apply the filter option to import specific data.
- Lastly, hit the “Backup” icon to start the process to import Gmail to Thunderbird.
Now we will import the converted File into Thunderbird. here we have mentioned a link, where you will get the complete guide and steps to import MBOX file into Thunderbird email client.
How to Import Gmail to Thunderbird Manually?
Here we will show you 2 manual methods to export Gmail to Thunderbird. In the first method, we will configure both accounts to export the data, and then we will export Gmail data as MBOX then we will import the data into Thunderbird.
Method 1: Set Up Gmail to Thunderbird
After the Google new update, users are facing some configuration errors, while configuring both accounts. To avoid these kinds of errors, follow the complete steps, which are mentioned below:

- Now Thunderbird email client on your system.
- Next, hit the “ALT” icon and choose the “Account Settings” option from the list.

- After that, the “Account Actions” >> “Add Mail Account” option.

- Now enter your Gmail email address and the app password rather than a normal password.

- And then, set up all the server details and hit the “Done” icon to import Gmail to Thunderbird.

Boundaries of Manual Techniques
- Time taking and lengthy process.
- Also, the hierarchy of the folder will not remain.
- No advance filter options to import specific data.
Method 2. How to Import a Gmail to Thunderbird Using Google Takeout?
If you want to transfer Gmail mailbox data into Thunderbird then you can follow the guidelines as we have explained below:
Part 1. Export Google Mailbox Data
- First, visit Google Takeout official website: takeout.google.com
- Enter Google email address and password to sign in.
- Choose Google mailbox data as you want to import.
- Select frequency, file size, destination, file type as per required.
- Now, click on create export and download mailbox data from inbox.
Part 2. Transfer Gmail to Thunderbird
Now, You can take advantage of Import/Export NG Tools to easily import into Mozilla Thunderbird. Now, Follow the guidelines as we have explained below:
- First, launch Mozilla Thunderbird and Right-click on the inbox.
- Select Import/Export NG Tools and choose Import MBOX file.
- Now, Browse MBOX file and select as you want to import into Thunderbird.
- Click on open to begin the import process.
Constraints of Using Google Takeout
- It can be quite a time consuming process especially for larger mailboxes. It may take hours or even days to complete the process.
- This manual approach only allows limited control over the selective export of data. You can choose specific labels or whole mailbox data
- It contains several manual steps, including using Google Takeout and importing mailbox data into Thunderbird using NG Tools. Manual processes have the possibility of human errors.
How to Import Gmail to Thunderbird Using POP Protocol?
We can also transfer emails into Thunderbird using POP3 protocol. We have divided this approach in two parts to perform in simple manner:
Part 1. Enable POP3 in Gmail
- First, Open Gmail and click on the Gear icon.
- Now, press on See All Settings.
- Tap on the forwarding and POP/IMAP.
- Enable POP3 and select the folder as you want to forward.
- Finally, Thunderbird will automatically configure the rest of the settings.
Part 2. Configure Thunderbird
- Launch Mozilla Thunderbird and click on Account Settings.
- Enter Gmail email address and password to configure.
- Select POP3 and enter Incoming Server Details: pop.gmail.com Port: 995
- Fill Outgoing Server Details: smtp.gmail.com Port: 465
- Click on setup and wait for completing the synchronize process.
Shortcomings of Using POP Method
- POP Protocol only allows for one-way communication. It reflects all emails in Thunderbird but if you make any changes in Thunderbird it doesn’t reflect in Gmail.
- If not configured correctly, using POP can result in data loss. By default, POP may delete emails from Gmail after downloading them, which can lead to permanent loss of data if the downloaded emails are deleted accidentally from Thunderbird.
- Emails sent from Thunderbird are stored locally and do not appear in the Gmail Sent folder. This can make it difficult to track your email history when switching Thunderbird and the Gmail interface.
Ending Remarks
In this guide, we have provided both manual approaches using IMAP, POP, and Google Takeout. But these manual ways are too complex. So, we have also shared its alternative automated approach to make the process easier. For a seamless experience, We suggest you opt automated software to complete the process for efficient data transfer, ensuring complete and secure import.
User Raised Concerns
How do I Import Google Takeout to Thunderbird?
To import Google Takeout to Thunderbird, extract the MBOX files from the downloaded Takeout, then use an MBOX import tool or drag and drop them into Thunderbird.
How do I Import my Gmail Address Book into Thunderbird?
If you want to import your Gmail Address Book into Thunderbird then export your contacts from Gmail as a CSV file, then use Thunderbird’s import feature to add them.
How do I Import Email Data into Thunderbird?
To import email data into Thunderbird, use the “Import” option in the File menu, select the appropriate format (like EML or MBOX), and follow the prompts.