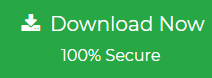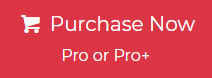You will acquire the knowledge necessary to save Outlook MSG as PDF format by following the steps outlined in this technical tutorial. Both of these file formats have a high level of popularity and are used by consumers on a consistent basis.
When Outlook users become caught in a different position, it is often necessary for them to export Outlook email as PDF with attachments so that they may continue working. First things first, let’s have a better understanding of these two file types before we go on to the answer to save Outlook MSG as PDF.
- What are Outlook MSG File and PDF Format?
- Reasons to Save Outlook MSG as PDF Format with Attachments
- Direct Solution to Export Outlook MSG Emails as PDF Format in Bulk
- Feature and Capabilities of the Tool to Export Outlook MSG as PDF File
- Steps to Save Outlook Email as PDF including Attachments
- Professional Techniques to Save Outlook Email as PDF with Attachments
- How to Save Outlook Email as PDF with Attachments?
- How to Save Outlook MSG Emails as PDF Via Manual Methods?
- How to Save Outlook Email as PDF without Printing?
- How to Download Outlook Contacts as PDF Manually?
- How to Export Outlook MSG Emails to PDF Using Adobe Acrobat?
- How to Export Outlook.com Mail to PDF on Mac and Windows?
- How to Print Outlook.com Contacts Manually?
- Time to Say Goodbye
- Frequently Raised Concerns
What are Outlook MSG File and PDF Format?
Microsoft Outlook and Exchange both make use of a file extension known as “MSG”. The headers and the main message body are both made up of simple ASCII text in this file. In addition to that, it features both attachments and hyperlinks inside its content. We save MSG files in order to archive them and check them for malicious software.
Adobe developed the Portable Document Format, often known as PDF, with the intention of accomplishing two distinct goals. The first need is that users should be able to access and read the documents regardless of the hardware or software they are using. The second requirement is that the format of the document should remain consistent regardless of where the PDF file is opened.
Reasons to Save Outlook MSG as PDF Format with Attachments
- Users are required to delete the MSG files stored on the server to lower the overall size of the email client.
- One of the most significant reasons is that the user may create a backup copy of all of their essential MSG files in a single folder, and then utilize that backup copy in the future whenever it is necessary to do so.
- Users are unable to prevent other users from making use of the drag and drop functionality to transfer MSG files from Outlook to Windows explorer.
- It is possible to utilize one’s own MSG files in forensic investigations or any other legal investigation by saving them into PDF format.
- The Portable Document Format (PDF) is suitable for use in the creation of legal documents.
Direct Solution to Save Outlook MSG as PDF Format in Bulk
Highly recommended and amazing software is Jagware MSG to PDF Converter to export Outlook MSG emails as PDF. The software is very famous in the market because of the advanced level of features and capabilities. Like users can easily save the multiple Outlook MSG file into PDF with attachments. Also, the software simple interface for all technical and non-technical users. some of the amazing features are mentioned below:
Feature and Capabilities of the Tool to Export Outlook MSG as PDF File
- The software can easily save all MSG files into PDF exported from all Outlook versions including Outlook 2019, 2016, 2013, 2010, and other previous versions.
- Also, there are no file size restrictions, so users can save multiple Outlook MSG files at one time with attachments to save Outlook MSG as PDF.
- The software maintains the original folder hierarchy and email header and body including Bcc, To, Cc, From, Date, Subject, Body, Inline, Images, Formatting, Colours, and other elements.
- Also, the software is capable to store unlimited Outlook MSG files into one single PDF file.
- Users can install the software on any Windows OS like Windows 11, 10, 8, 7, and other versions.
- Users can manage their saved data using file naming options via date, To, from, and subject to save Outlook MSG as PDF.
Steps to Save Outlook Email as PDF including Attachments
- Download and run the software.
- Next, upload the single and multiple Outlook MSG files using the “Select MSG Folder” option.

- After that, browse the saving location to save the resultant file to save Outlook MSG as PDF.

- Apply the file naming option for managing converted data.

- Lastly, hit the “Convert” icon to save Outlook MSG as PDF with attachments.

If you have an orphan PST file then follow the mentioned technique below:
Professional Techniques to Save Outlook Email as PDF with Attachments
It is imperative that you save the information in PDF format. Sometimes users may save their data as a PST file, or they may have an orphan Outlook PST file that they want to print out as a PDF. Jagware PST to PDF Converter is one of the best and most amazing tools to save Outlook email as PDF including attachments. The software is most famous in the market because of its features. like users can save multiple Outlook emails. Also, the software supports all Outlook PST files exported from all Outlook versions.
How to Save Outlook Email as PDF with Attachments?
- Download and install the automated software.
- Next, upload the PST file into the application.

- After that, browse the desired path for output file.

- Next, apply the file naming option as per needed.

- At the end, hit the “Convert” icon to transfer Outlook email to PDF

How to Save Outlook MSG Emails as PDF Via Manual Methods?
- Go to the Outlook application to save Outlook MSG as PDF.
- And then select the required email that you want to save as PDF.
- Now select the file tab and then the “Print” tab.
- After that, hit the “Printer” icon and choose the “Microsoft to Print PDF” Option.

- Lastly, hit the print button and select the desired path as per your need.

How to Save Outlook Email as PDF without Printing?
If you want to save Outlook emails as PDFs without printing, then you can perform the guidelines as we have explained below:
- First, launch Microsoft Outlook and Click on the file.
- Now, press the Save as option and select file type as HTML.
- Then., open an HTML file in your web browser.
- Now, right-click on it and Choose the Print option.
- Select Microsoft Print as PDF and press the save button.
How to Download Outlook Contacts as PDF Manually?
If you want to print their Outlook contacts as PDF, then you can take advantage of the print function. Follow these instructions for both the desktop version of Outlook and Outlook.com.
- First, run Microsoft Outlook and click on the file.
- Navigate to the specific contacts and press CTRL+A to see all contacts.
- Go to file and then press Print >> choose Microsoft print to PDF.
- After clicking on print, provide the name of the file and its Location as per required.
How to Export Outlook MSG Emails to PDF Using Adobe Acrobat?
If you want to export their Outlook MSG file as PDF, including attachments, through its Outlook integration. Here are the steps to save Outlook MSG as PDF.
- Launch Microsoft Outlook and locate the MSG email.
- Highlight the Email as you want to export as a PDF.
- Click on the Adobe PDF and press on create PDF file.
- Browse the desired location and click on the save button.
How to Export Outlook.com Mail to PDF on Mac and Windows?
If you don’t have a dedicated way or print button greyed out, then you can easily export Outlook.com mail to a PDF by performing the guidelines as we have discussed below:
- First, login to your Outlook.com account in your web browser.
- Select and open Email as you want to export as a PDF file.
- Click on the Three-dot icon and press the print window.
- In the dialogue box, select save as PDF instead of selecting a printer.
- Click the Save button and provide the storage location as you want to download.
How to Print Outlook.com Contacts Manually?
If you want to save Outlook.com MSG emails as PDF, then you can perform the guidelines as we have explained below:
- First, launch Outlook.com on your browser, then click on the people icon.
- Select contacts as you want to save as PDF.
- Use Three dot options and click on the Print option.
- Now, browse Microsoft Print as PDF and press the save button.
As we all know manual methods have always limitations and restrictions like Outlook must be installed on machines. Also, users must have technical knowledge, users will not save multiple MSG files at one time.
In addition, there are situations when we find ourselves with data exported from Outlook into PST format. since it is common knowledge that Outlook is compatible with both the MSG and PST file formats. Having said that, I’ve seen that many people have misunderstandings, such as some users having MSG files while others have PST files. So, I have described two straightforward techniques to save emails from Outlook into PDF files with attachments in bulk or complete mailbox data.
Time to Say Goodbye
Since there are limitations associated with using manual techniques, the only option left is to investigate using an automated tool. MSG to PDF File Converter is one tool that fits this description; it is one of the most effective tools to save Outlook MSG as PDF with attachments.
It is pre-loaded with sophisticated algorithms that make it possible to carry out the conversion in no time at all and with no loss of data whatsoever. To have a comprehensive understanding of the conversion process. You are going to need to experiment with the free trial edition of this software.
Frequently Raised Concerns
Why is Save as PDF not available in Outlook?
Save as PDF may not appear in Outlook due to outdated software, missing PDF printers, or using an older version of Outlook. Updating or installing a PDF printer can resolve this.
How do I Combine MSG Files into a PDF?
To combine MSG files into a PDF, use software like Adobe Acrobat or third-party tools. Drag and drop the MSG files, select Create PDF, and save them as a single file.
How do I Convert Text Messages to PDF?
To convert text messages to PDF, take screenshots or use apps like SMS Backup+. Export messages and then save or convert them as PDF using word processors.