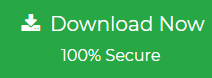To Export Microsoft 365 Mailbox to PST file is too beneficial for organizations and users who want to create a local backup of their mailbox data such as emails, contacts, and calendar data. A PST(Personal Storage Table) file is used by Microsoft Outlook to contain mailbox data and it can be a valuable tool for ensuring data security, compliance and seamless migration.
Microsoft 365 is a cloud-based suite of productivity applications by Microsoft allowing users to access their emails and collaborate from anywhere. Having a local copy of mailbox items can enhance security, facilitate compliance, and simply data management.
A PST(Personal Storage Table) file is a proprietary file format used by Microsoft Outlook to contain mailbox data including emails, attachments, contacts, and calendar items. By downloading a PST file from Microsoft 365, users can ensure that they have a portable and easily accessible version of their crucial information. Which can be too beneficial for data recovery, migration or archiving purposes.
Table of Contents
- Necessity of Exporting Microsoft 365 Mailbox to PST File
- Quickest and Direct Solution to Backup Microsoft 365 Emails to PST
- Advanced Capabilities of Microsoft 365 to PST Migration Tool
- How to Export Microsoft 365 Mailbox to PST File Format?
- How to Backup Microsoft 365 Email to PST File Using eDiscovery?
- Drawbacks of Using Manual Methods
- How to Download PST File From Microsoft 365 Using PowerShell?
- Limitations of Using PowerShell Method
- How to Backup Microsoft 365 Mailbox to PST Using Microsoft Outlook?
- Restrictions of Using Outlook
- Common Queries
- Time to Say Goodbye
Necessity of Exporting Microsoft 365 Mailbox to PST File
- It serves as a backup of your Microsoft 365 mailbox data. In the situation of accidental deletion, data corruption or service outages, having a local copy ensures that critical emails and information can be restored easily.
- It allows users to easily access their mailbox data without having internet connection. This can be useful for remote work or when traveling, ensuring that crucial information is always visible.
- If an organization is migrating to another email platform or server, backup Microsoft 365 mailbox to PST files simplifies the migration process. It allows users for a smoother transfer of data, ensuring that no information is lost during the migration.
- Many organizations have retention policies that acquire archiving emails for compliance and legal purposes. Exporting to PST files makes it easier to store and manage old emails in a secure and organized manner, helpful to reducing the size of mailbox data.
Quickest and Direct Solution to Backup Microsoft 365 Emails to PST
One of the best and Quickest Jagware Office 365 Backup Software to backup Microsoft 365 mailbox to PST file format. the software has multiple advanced features to export the complete data of Microsoft 365. The software can export limitless data of Microsoft 365 including emails, contacts, calendars, notes, journals, and other data. Not only this, the tool allows users to export data from both admin and user accounts. Some of the amazing features are mentioned below to export Microsoft 365 mailbox to PST:
Advanced Capabilities of Microsoft 365 to PST Migration Tool
- The software can export complete data of Microsoft 365 including emails, contacts, calendars, notes, journals, and other data.
- Also, users can convert multiple emails and data at one time without any file size restrictions.
- The software shows all folders and sub folders of Microsoft 365 on file explorer, so users can export selected data from here.
- Also allow users to export data in any required language like Dutch, French, Spanish, English, and other languages.
- The Microsoft 365 to PST migration tool allows users to save the exported data at the desired location.
- The software preserves the original folder hierarchy and maintains all the attributes including Bcc, Cc, To, Subject, From, Date, Formatting, Inline, Attachments, and other elements.
How to Export Microsoft 365 to PST File Format?
- Download the software using the “Download” button.

- And then, enter the login details of the Microsoft 365 account.

- Now all the data will appear on the screen and select the needed data from here.
- Now hit on the “Select Saving Option” and choose “PST” from the drop-down.

- After that, browse the saving location as per your need.
- Lastly, hit the “Backup” icon to start the process.

How to Backup Microsoft 365 Email to PST File Using eDiscovery?
If users want to export emails from Microsoft 365 to PST, then there are methods available. We will use eDiscovery to export Microsoft 365 data.
Method 1: Export Mailbox from Microsoft 365 to PST by eDiscovery
- Login to the admin Microsoft 365 account and start the admin center.
- Now select the “Security & Compliance” >> “Permissions” option from the list to export Microsoft 365 mailbox to PST.

- After that, hit the “Edit Role Group” icon and then add important groups using the Edit icon.

- Now, in the “Security & Compliance” option choose the “Content Search” option.

- Choose the “New Select” tab and users can search for the specific data from here, that they want to export.

- After choosing, “Specific locations” choose the “Modify” icon.
- Select the “Choose Users Group” option and choose required emails.
- Next, hit the “Save” icon to start the process in the background.
- Now you will get your search results.
- Select the required folder and enable the “Export PST” option >> More >> “Export Results” options.

- Lastly, check the required settings and then hit the “Export” icon. And hit the “Downloading Results” option to export Microsoft 365 mailbox to PST.

Drawbacks of Using Manual Methods
- Time taking and lengthy process.
- Also, high technical knowledge is required.
- Not easy for non-technical users to export Microsoft 365 mailbox to PST.
- Admin credentials are required.
How to Download PST File From Microsoft 365 Using PowerShell?
Exporting a PST File from Microsoft 365 using PowerShell involves a series of steps that include preparing your environment, running the necessary commands and downloading the PST file. Here’s a step-by-step guide on how to accomplish this:
- Ensure that you have installed the Exchange Online PowerShell module.
- If not then open powerful and run as command: Install-Module -Name ExchangeOnlineManagement
- Ensure that you have access to the Security and Compliance center in Microsoft 365.
- Open PowerShell and run the following command to connect.:
- Connect-ExchangeOnline –UserPrincipalName yourusername@yourdomain.com -ShowProgress $true
- Use the following command to create an eDiscovery export job: New-ComplianceSearch -Name “ExportMailboxes” -ExchangeLocation All -ContentMatchQuery “your search criteria”
- After creating the compliance search, you need to start a job: Start-ComplianceSearch -Identity “ExportMailboxes”
- Use the following command to export the search result to a PST File: New-ComplianceExport -Name “ExportToPST” -SearchName “ExportMailboxes” -Format “PST”
- After the export process is completed, retrieve the download link for PST file : Get-ComplianceExport -Identity “ExportToPST” | Get-ComplianceExportDownloadUrl
- Copy and paste this code on your web browser to download PST File from Microsoft 365.
Limitations of Using PowerShell Method
- Be aware of the size limitations of PST files that can be exported.
- Ensure that you have access to the necessary information to access and export the mailbox data.
- Keep the download PST file secure, as it contain sensitive information.
How to Backup Microsoft 365 Mailbox to PST Using Microsoft Outlook?
Backup Microsoft 365 mailbox to PST is a straightforward process when you are performing carefully. This method allows users to create a copy of mailbox data such as emails, contacts, calendar items which can be too crucial for data recovery and offline access. Here’s a step-by-step instructions to perform this approach:
Part 1. Configure Microsoft 365 With Microsoft Outlook
- Launch Microsoft Outlook on your computer.
- Click on the file and press Account Settings.
- In Account Settings, click on new to add a new account.
- Select Email account and press next.
- Now, Enter credentials such as name, email address, password, retype password.,
- Click on Test Account Settings and wait to synchronize with Outlook.
Part 2. Download PST File from Microsoft 365
- Run Microsoft Outlook and navigate to the file.
- Now, Tap on open and export and next click on import/export.
- Choose Export to a file and click on the next button.
- Select Outlook PST File and press next to continue.
- Browse Outlook mailbox data as you want to export.
- Browse location and press finish to complete the process successfully.
Restrictions of Using Outlook
- It has a size limit of PST files that can restrict the amount of data that can be stored. The maximum size of a PST file in Outlook is 50 GB. When this limit exceeds the user may experience performance issues or be unable to add more items.
- Outlook primarily supports Microsoft Exchange, Microsoft 365, IMAP/POP Accounts. While it can be configured to work with other email providers, the functionality may not be as seamless and certain features may not be aware.
- Users with large mailbox data may experience performance issues including delay in opening emails, archiving, searching or navigating through folders. Regularly maintenance, such as archiving or compacting PST files is necessary to mitigate these issues.
Common Queries
Can you Create a PST file from Microsoft 365 online?
No, you cannot create a PST file directly from Microsoft 365 online. PST file exports require using Outlook or PowerShell in the desktop environment.
How do I Export my mailbox list from Microsoft 365?
To export your mailbox list from Microsoft 365, use the Exchange admin center or PowerShell to generate a list and save it as a CSV file.
How do I Export PST from Outlook 365 Web?
You cannot export a PST file directly from Outlook 365 Web. Use the desktop Outlook application or automated software as we have mentioned in the beginning of this post.
Time to Say Goodbye
In this blog post, we explored the techniques for exporting Microsoft 365 mailbox to PST using eDiscovery, PowerShell and Outlook. While the manual approach is suitable for users with technical expertise, it may not be the best fit for larger organizations or those who are less experienced. For these users, we also presented a professional method to back up shared mailboxes from Microsoft 365 to PST files. This solution is practical and effective, ensuring that your data is securely backed up according to your specific requirements. Whether you’re looking for a manual or professional approach, you can confidently export your mailbox data to PST format.