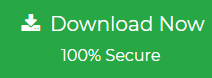Do you have no idea how to export Gmail emails to MBOX? If yes, then you are on the right page. Here we will show you the easiest and simplest techniques with complete information to convert Gmail to MBOX file using manual and professional methods.
The benefit of utilizing Gmail for email contact is that exporting or backing up your mailboxes does not need the use of extra resources (such as third-party applications). POP and IMAP may be used to get all of your Gmail emails and objects. Creating an archive in your account is all you have to do to back up, export, and import your data.
Due to some situations, users want to export Gmail data in MBOX format. but they don’t know the process. Don’t worry, we will show you the method to export Gmail emails to Thunderbird MBOX using the Google Takeout service0.
This tool offered by Google is widely recognized as Google Takeout, and it enables users to extract information not only from their Gmail accounts but also from a variety of other Google products, including Hangouts, Drive, YouTube, and so on.
Users are given the ability to choose the kind of data that they desire to export and to get the information items in a standardized file format, such as MBOX for emails. The information that was exported is solely connected to the Gmail account that was utilized.
Table of Contents
- Justifications to Export Gmail Emails to MBOX File
- Quickest Solution to Export Gmail Emails to MBOX
- Steps to Export Gmail to MBOX
- Why Users Should Choose Professional Method over Manual Method?
- How to Convert Gmail to MBOX Manually?
- Hurdles of Manual Methods
- How to Export Gmail Emails to MBOX File Using Mozilla Thunderbird?
- Issues with Thunderbird to Export Gmail Emails to MBOX
- Frequently Raised Concerns
- Final Analysis
Justifications to Export Gmail Emails to MBOX File
- To export emails from Gmail to MBOX creates backup, safeguarding important communications against accidental deletion or data loss.
- Exporting MBOX files are compatible with various email clients, allowing users to easily migrate their Gmail data to applications like Thunderbird or Apple Mail.
- It stores emails in MBOX format and allows users to access their messages offline, which is too beneficial for users with limited internet connectivity.
- MBOX files can be used to archive old emails, making it easier to organize and manage large volumes of correspondence overtime.
It simplifies the management of multiple emails, enabling users to handle bulk emails more efficiently.
Quickest Solution to Export Gmail Emails to MBOX
All in one and Quickest Jagware Gmail Backup Tool for Gmail to MBOX conversion. This software is highly recommended in the market, because of its advance and sophisticated features. the software can easily export complete data Gmail emails including Emails, contacts, calendars, notes, journals, and other data.
Also, users can convert multiple Gmail data at once without any file size restrictions. Not only this, the software can export Gmail emails from multiple Gmail accounts at once.
Steps to Export Gmail to MBOX
Important Note: Due to a new update of Google that “Google less secure apps will not work after 30 May”. Users are facing authentication errors during the process. So, users must have to enable IMAP access and generate an app password before the process. The steps are mentioned below:

- Download and run the software on your system.

- Put the login details of the Gmail account like email address and the generated app password and click on the “Login” button.

- Now all the folders and subfolders will show on the software panel screen and select the data from here that you want to export.

- After that, select the “MBOX” format from the “Select Saving Option” tab.

- Now browse the location to save the output data.

- Lastly, hit the “Backup” option to export Gmail emails to MBOX format.

Why Users Should Choose Professional Method over Manual Method?
- The manual method takes time, while the software converts and export the complete Gmail data in just a few minutes.
- The software provides users with multiple advanced features to export specific data via Date, To, Subject, and From, while manual methods have limited filters.
- The software provides 100% virus-free and safe conversion, while there is a risk of the incomplete procedure.
- Users can export Gmail data from multiple accounts at one time, while in the manual method there is no option to export data to multiple accounts at once.
- The software loads complete data of the Gmail account automatically, while in the manual method users have to upload data manually.
How to Convert Gmail to MBOX Manually?
- Login to your Gmail email id.
- Now click on your profile and choose the “Manage Your Google Account” option.
- After that, select the “Data & Privacy” tab from the list.

- And scroll down and select the option “Download your Data” option.

- And then, hit on the “Deselect All” option from the top corner.

- Now select the required data, which your want to export like emails, contacts, and other data, and then hit the “Next Step”.

- Next, select Frequency as per your need.
- After that, apply the “File type & Size” option from the screen.

- Lastly hit the “Create Export” icon to export Gmail emails to MBOX.

As you can see, without downloading any third-party tool or application we can easily export Gmail emails to MBOX. But as usual manual methods have limitations, so here also have restrictions. That is mentioned below:
Hurdles of Manual Methods
- This method will take 10 to 20 days to complete.
- Sometimes, the process is not completed.
- Time taking and lengthy process.
How to Export Gmail Emails to MBOX File Using Mozilla Thunderbird?
You can easily export their mailbox data from Gmail as Thunderbird. If you have not installed then visit Mozilla Thunderbird official website to download it.
Part 1. Configure Thunderbird With Your Gmail Account
- Open Thunderbird.
- Click on the menu icon in the upper right corner.
- Select Account Settings and click Account Actions.
- Press on Add Mail Accounts and fill your name, email address and password.
- Click on continue and Thunderbird will automatically configure the settings using IMAP.
- IMAP Server Details: Incoming Mail Server: imap.gmail.com Port: 993 Encryption: SSL
- Outgoing Mail Server: smtp.gmail.com Port: 465 Encryption: SSL
- Tap done to finish the configuration.
Part 2. Enable IMAP in Gmail
- Go to your Gmail Account and click on the Gear icon.
- Select See All Settings and navigate to the forwarding and POP/IMAP tab.
- Now, Click on Enable IMAP.
- Tap on Save Changes.
Part 3. Export Gmail Emails to MBOX File
- Now, Go to the Thunderbird menu and click on Add-ons.
- Find Import/Export NG Tools and add it on your Thunderbird.
- In Thunderbird, locate the folder containing the emails.
- Right-click on the mailbox folder as you want to export.
- Click on Import/Export NG Tools from the text menu.
- Choose Export folder and next click on Export Folder to MBOX format.
- Browse a location on your computer and click on the OK button to begin the process.
Issues with Thunderbird to Export Gmail Emails to MBOX
- This manual approach is a time consuming process as you need to configure a Gmail account in Thunderbird and exporting emails is also a lengthy process for large size mailbox data.
- It contains several manual steps as configuration, IMAP enable and add-ons Import/Export NG Tools.
- You can also not get advanced filters to export selectively mailbox data to save time and storage.
- Improper configuration Thunderbird also makes the possibility of data loss during the export process.
Frequently Raised Concerns
Does Gmail support MBOX?
Yes, Gmail users allows to export their mailbox data as MBOX format, which can be easily imported into various email client like Thunderbird, Apple Mail, and many more.
How to Create MBOX files?
To create MBOX files, you can use Thunderbird, Takeout to export emails from your inbox as MBOX files.
What Email Clients support MBOX?
There are several email clients that are compatible with email clients such as Thunderbird, Apple Mail, Eudora and SeaMonkey enabling users to access and manage their mailbox data effectively.
Also Read: How to Save Gmail Email into PDF Format?
Final Analysis
In this guide, we have compiled three different approaches to export Gmail email as MBOX files. First approach is an automated approach that can easily transfer all your Google mailbox data as an MBOX file. The second and other manual strategies are free but require some patience and also have risk of data loss. Additionally, To perform manual techniques users must have strong technical skills to perform while software also supports selective migration by using advanced filters. To perform securely without facing any difficulties. So, we recommend you to opt for an automated approach to complete the process without taking any single risk with your mailbox data.