Summary: Do you often use Google Workspace but, due to several reasons, want to backup Google Workspace Email, don’t worry; we have prepared a specialized post to help you understand how to take the backup Google workspace emails. Read this complete post till the end for informative content.
Google Workspace, earlier known as G Suite, is a renowned cloud-based suite from the giant search engine. It is one of the best applications for communicating effectively via email. Even after its extensive popularity, many professionals want to take a backup of their Google Workspace Emails to their local computers. Many users must know they can take G suite email backup in multiple standard formats. You have come to the right page if you constantly surf the internet for hours to Google workspace email backup.
This informative post provides diverse methods for exporting emails from G-Suite. It unveils valuable methods for exporting emails from Google Workspace.
Google Workspace Email Export Solutions Manual Approach
Do you want to backup Google workspace emails so that you can have them on your local computer? We can quickly review diverse manual ways to help you export these emails.
Data Export Option to Export Emails
Users can back up email Google Workspace using the data export option. They must follow the steps mentioned below.
- Add your Google Workspace credentials and sign in to your admin account.
- Go to the admin console and press the “<” button.
- Now, find the tools option and search for the “Data Export” option.
- Click on the start export button.
- When the export is complete, you will receive an email to access the archive and download emails.
Use Google Takeout to take G suite Email backup
Another manual approach that is helpful for users to export emails is using the Google Takeout Tool. Follow the steps below to export emails from Google Takeout.
- Enter the credentials of your Google Takeout account and open it.
- Deselect all the items, and then select mail.
- Now, select Send download link via email as a delivery method.
- Pick.zip as a file type as it will help the users to export Google Workspace emails.
- Select the particular file size that you want to choose.
- Click on the Create Archive button.
- Now, Google will start processing your data. You will receive an email as a download link.
- Download G Workspace emails in ZIP format.
- In this step, you will extract the Zip file.
- you will get the MBOX file after extracting the ZIP file.
After following all these steps, you can easily back up your Google Workspace email.
Drawbacks of Manual Methods
- Manual methods may take a lot of time to accomplish. For example, if we use the data export option to backup Google Workspace Email, it will take 18 days to export the Workspace email.
- The techniques mentioned above are helpful only for one-to-one exports. Therefore, we find it highly troubling when we want to batch-export emails.
- As this process is extremely long, there is a high chance of human error being committed.
All these downsides of manual approaches prompt users to search for an automated solution. An automated solution will help users eliminate all the hassles and easily backup Google workspace emails.
How to Backup Google Workspace with the help of an Automated Solution?
Users can easily export Google Workspace emails with the help of an automated solution. Jagware Gmail Backup Tool is a perfect solution to take backups of Google Workspace email messages in bulk. With the help of this software, users can save Workspace email messages in different file formats including EML, PST, PDF, and other common file formats. This automated solution provides multiple advanced filtration options to users like Date Range, To, Form, Subject, and other filter options to save emails selectively. It is a completely safe, secure, and reliable software to take backups of Google Workspace emails with their attachments easily and effortlessly.
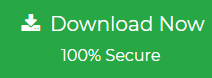
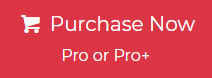
Easy Steps to Backup Google Workspace Email
- Step 1: Launch and start Google Workspace Backup Software.
- Step 2: Enter the email address and password to Log in to your account.
- Step 3: Choose the saving option and the desired destination path.
- Step 4: You can use advanced settings as per your needs.
- Step 5: Now, you will see that the secure backup process will start.
Best Features of the Professional Software
Take the Backup with Attachments
This extremely great professional software helps you all to Google workspace email backup with attachments on your local system.
It Facilitates Backup on Several Platforms
This utility tool helps you backup these emails on several platforms. To understand this point quickly, the utility tool helps users convert Google Workspace emails to Apple Mail, PDF, DOC, CSV, Yahoo, HTML, Office 365, etc.
Assures Complete Backup of Data
The outstanding utility tool assures users of a wholesome Backup Google workspace emails data. The software helps users back up emails, attachments, and email properties like subject, from, to, email address, groups, etc., with original intent.
Backup Emails from Selected Folders
The outstanding utility tool take G suite Email backup from the selected folders. The software helps you choose any folder from your account, including inbox, sent items, personal folders, labels, sub-labels, etc., in any file format.
It Imposes File Size Limitations
The professional software imposes no file size restrictions. Users are free to back up numerous Google Workspace accounts one by one, which is highly advantageous as the account does not restrict file size or the number of accounts.
Complete Steps Guide to Backup Google Workspace Email
Here, we described the backup process steps more briefly:
1. Download, install, and launch the Google Workspace Backup Wizard.

2. Enter your Google Workspace email address and app-created password and click the “Login” button. 
3. Select the needed Google Workspace mailboxes from the software panel, which you want to take backup.

4. Choose your desired saving option from the file-saving options, according to your requirements.

5. Here, set a file naming option to manage resultant email messages differently.

6. Then, Specify your desired destination location to save the resultant files.

7. Now, navigate to “Filters Option” then, enable the “Use Advance Settings for Backup”, and then apply the filter as per your requirement to take a backup of Google Workspace data selectively. 
8. After that, hit the “Backup” button to start the backup process of Google Workspace emails.
9. Here, you’ll receive a compilation message pop-up in the software interface. 
10. Now, the utility automatically opens the location that you specified earlier, here is your resultant.
11. Double-click to open any folder to Google Workspace backed-up files.
12. At the end, you can see a log report containing complete downloaded data, which is created by software. 
FAQs
How Can I Backup Google Workspace Email?
We can easily back up Google Workspace email manually. However, as manual methods have many limitations, it is essential to use professional methods.
Are there any file-size limitations to exporting Google Workspace email backup?
No, the professional utility tool does not impose file-size limitations on us. Thus, the tool’s users are free to take G suite Email backup multiple accounts.
The Nutshell
So, you have seen both manual and professional ways to backup Google Workspace emails. As professional methods have many hassles, you can easily rely on professional software, which will help you overcome all the issues that you may face in Google Workspace email backup.